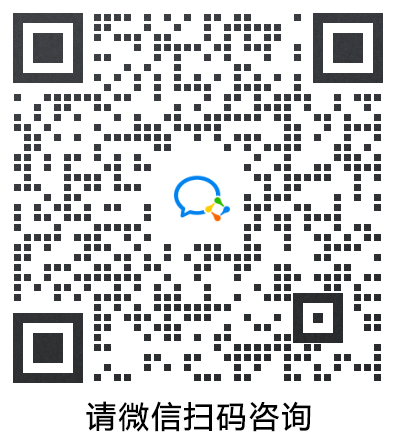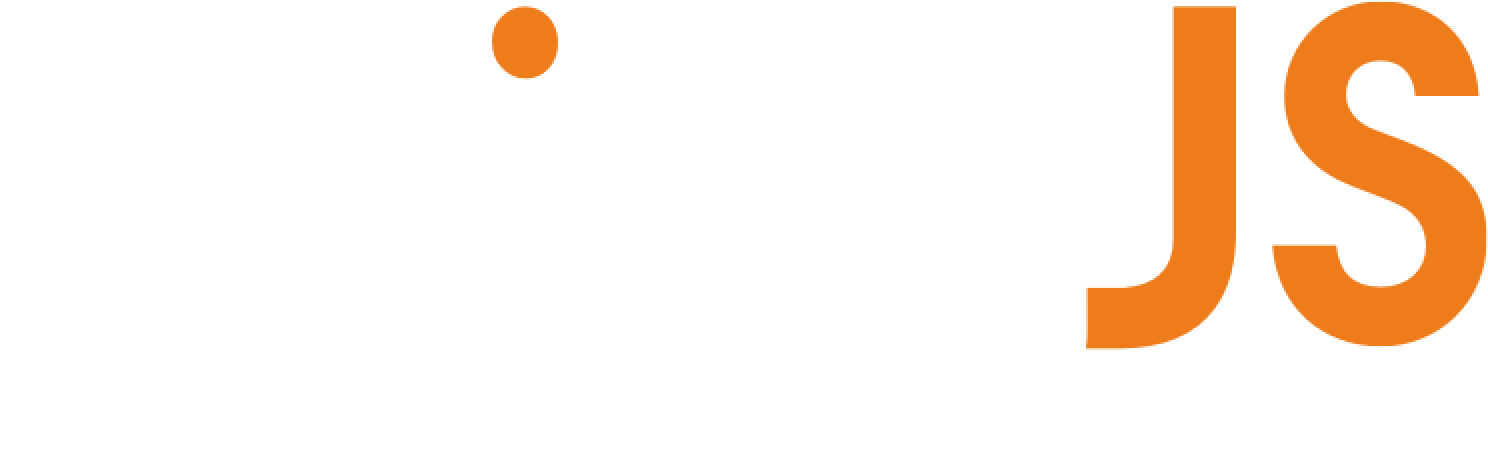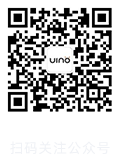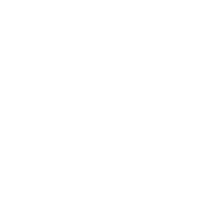一 说明
基于已经完成基础可视化配置的场景,可以针对场景整体展示效果进行优化,做到锦上添花。具体内容包括更换效果模板、配置场景控制及配置操作集三项内容。通过更换效果模板,解决3D场景主题不突出、场景颜色过暗、主建筑不突出等问题;配置场景控制及配置操作集两部分内容则是解决静态场景看起来过于死板的问题,通过场景控制和操作集配置让场景和设备“动”起来,整体场景也会更具真实感和亲和力。
二 更换效果模板
原始3D场景在前台效果可能会存在场景主题不突出、场景过暗、场景内建筑颜色过暗导致建筑不突出等情况,最方便和直接的解决办法就是更换场景的效果模板。效果模板为封装好的可视化模板文件,可以为场景中不同的孪生体集合配置不同的效果。
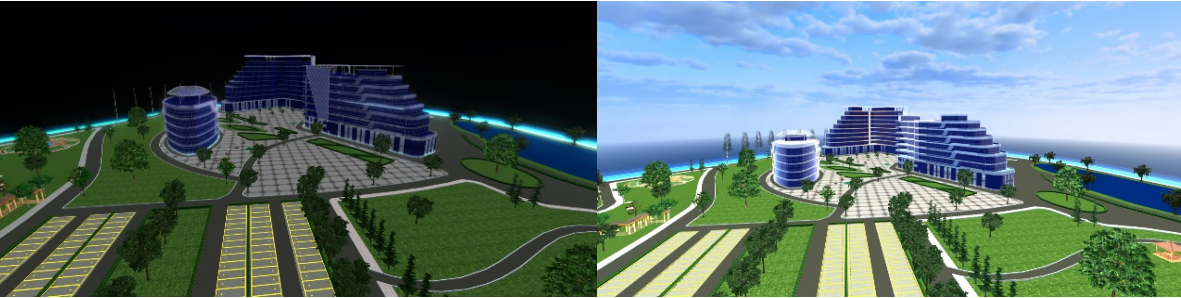
2.1 配置方法及建议
资源中心内主要提供科幻风和实景风两种效果模板,科幻风效果模板可以突出场景主题,强调建筑的显示效果;实景风效果模板可以让场景更加明亮,色彩更加鲜艳。接下来我将以资源中心现有的效果模板给大家举例说明如何针对自己的场景进行效果模板的配置及选择:
1.针对场景整体的默认效果模板的配置:
①第一步
在【资源中心】进入【效果模板】,点击【获取资源】,选择需要的效果模板资源。
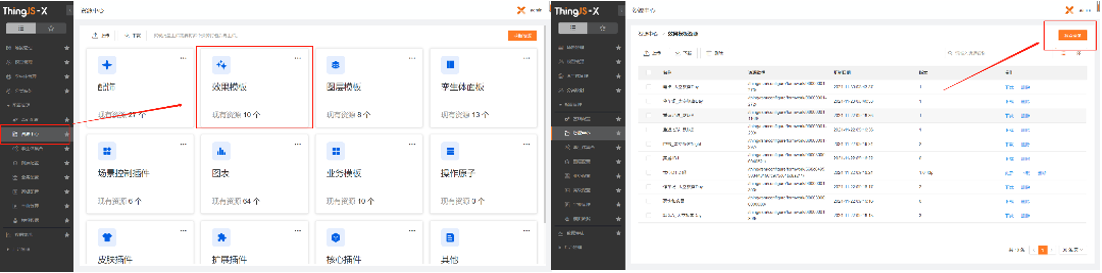
② 第二步
获取完成后,进入【基础配置】-【效果模板】-【添加园区效果模板】,选中需要的效果模板,进入【添加园区效果模板】界面,【生效情境】选择“默认”,针对场景整体的默认效果模板就配置完成了。
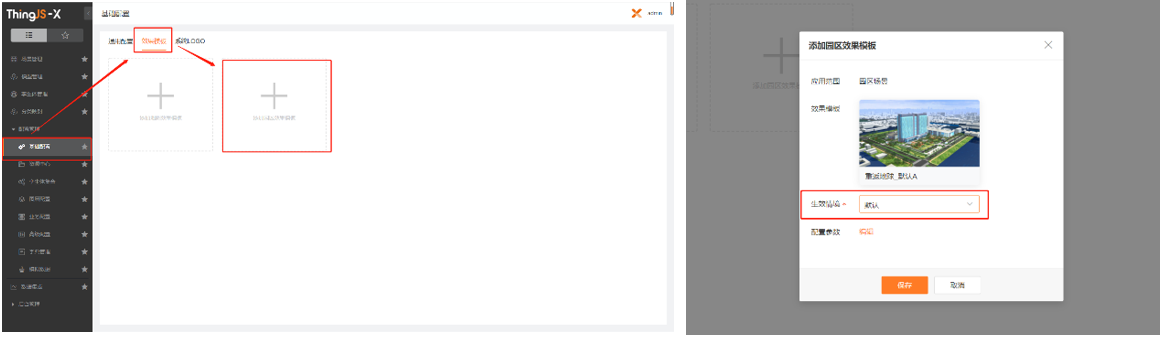
- 针对场景整体的默认效果模板是如何选择的:
(1) 情况一
如图中场景存在建筑较矮、建筑外立面不够精细、质感粗糙等情况,使主体建筑在场景中不突出,可以选择科幻风格的效果模板,科幻风格的效果模板会使主体建筑高亮显示,能够突出整体建筑显示效果。

更换“默认B_太空旅客Day”效果模板后,主建筑高亮显示,其他辅助建筑自动调整为暗色半透明状,突出主建筑的位置,该效果模板保留建筑贴图效果,保留主建筑的外立面各楼层的显示效果,也能解决外立面质感不佳的情况。

(2) 情况二
如图中场景建筑较多,各个建筑位置较密集,各建筑的外立面贴图比较精致,导致视觉上整体场景比较杂乱,可以选择科幻风格的效果模板,统一各建筑显示的颜色,视觉效果上更和谐。

更换“默认A_太空旅客Night”效果模板后,统一整个场景的整体色调并将所有建筑高亮显示, 突出建筑的位置。

(3) 情况三
如图中场景整体建筑位置比较合适,建筑外立面贴图精细,场景内布局饱满,但是存在场景整体颜色暗沉的问题,可以选择实景风的效果模板。

更换“重返地球_默认A”效果模板,该效果模板可以增强场景内颜色的显示效果,也可以提高整个场景的亮度和对比度,让场景配色更加显眼好看,同时这个效果模板自带天空盒,使得整体背景效果更好,丰富整个3D界面。

像“重返地球_默认A”这样的效果模板,是自带天空盒效果的,除此之外,我们也能给场景单独配置天空盒,接下来看一看天空盒是如何配置的。
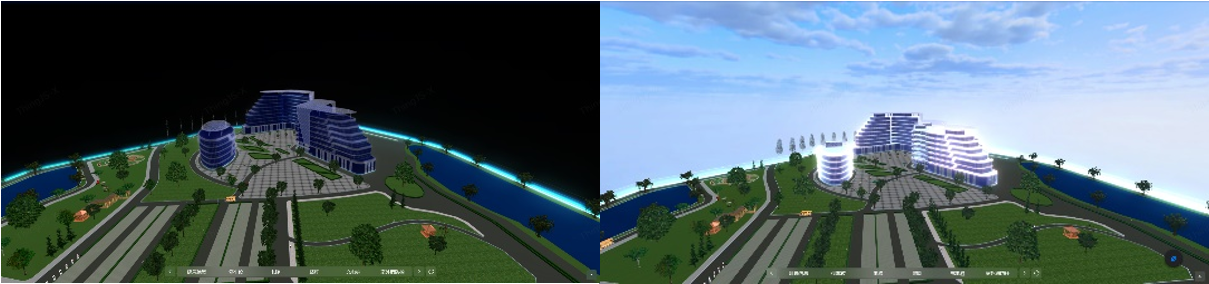
① 第一步
进入【孪生体集合】 ,选择需要让天空盒生效的层级(如果希望全局生效,选择“默认”)。
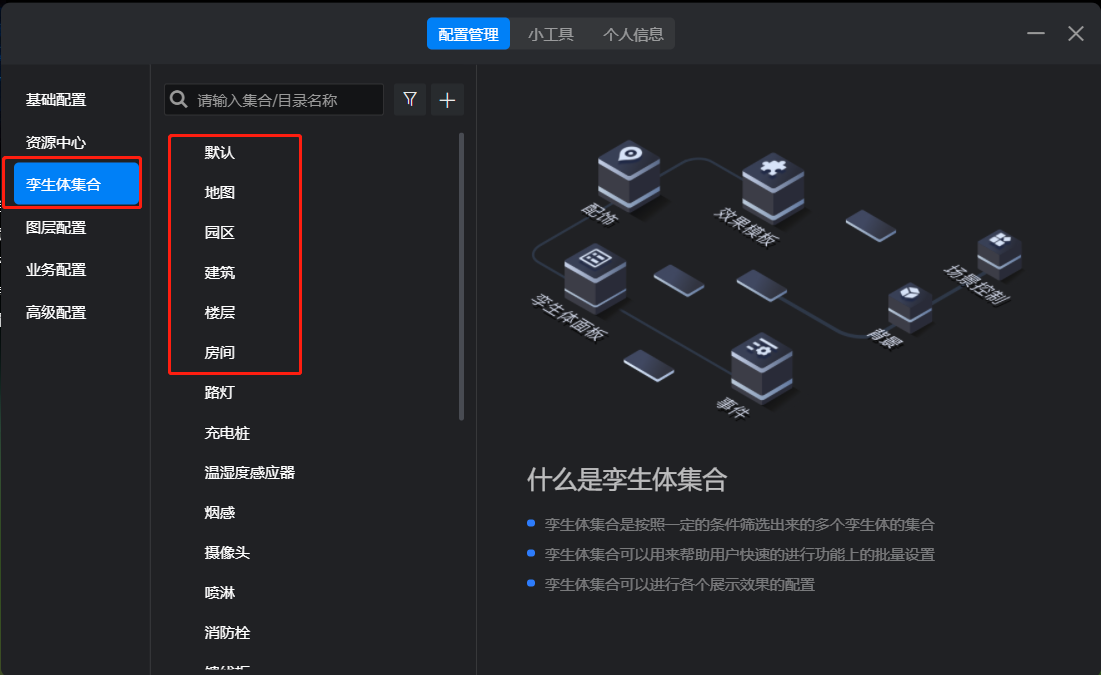
② 第二步
以全局生效为例,点击【默认】-【背景】-【编辑】。
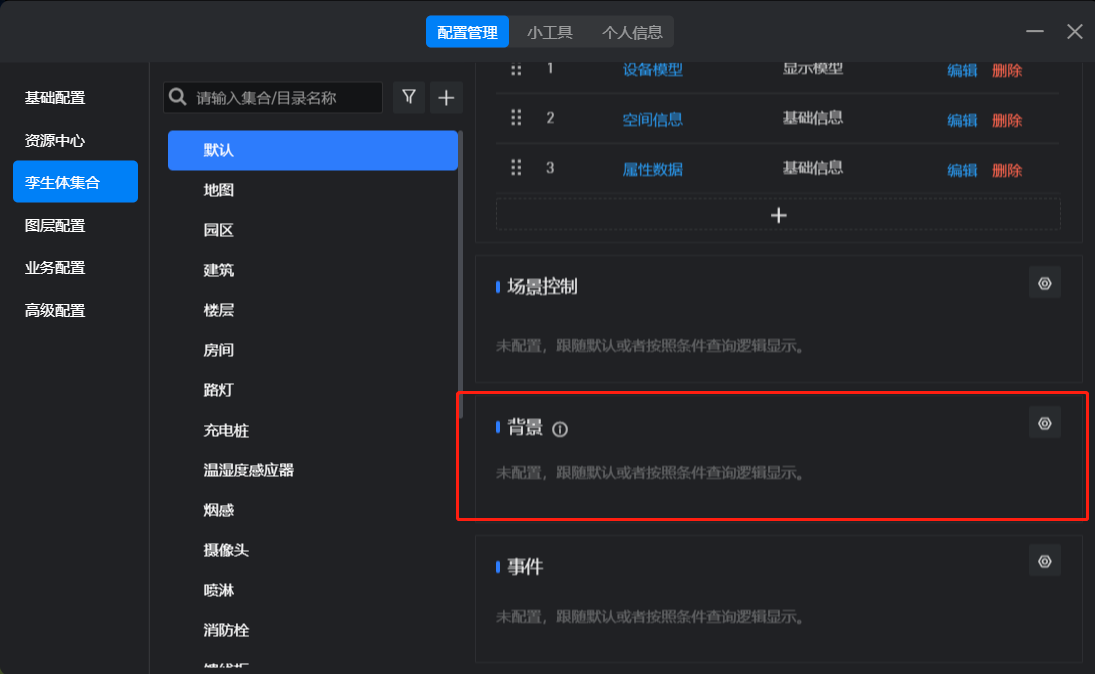
③ 第三步
【背景格式】选择“天空盒”,在【背景资源】-【选择文件】上传天空盒插件,点击【保存】。
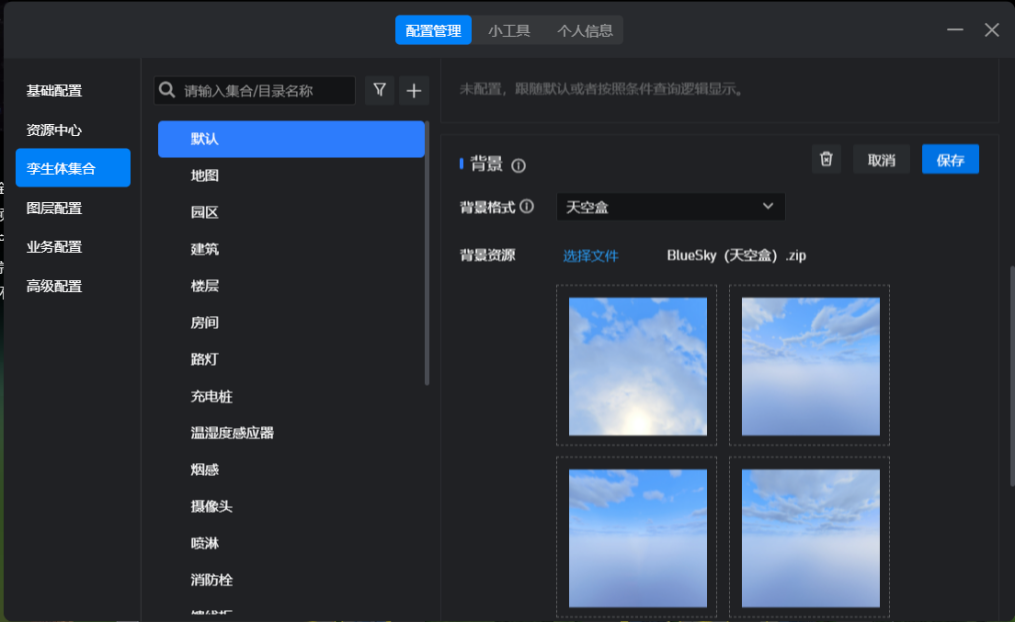
④ 第四步
天空盒就配置完成了。

- 针对不同业务配置效果模板。
针对不同的业务可以单独配置不同的效果模板,例如:我们在激活某一业务时,场景内又原有的实景风切换为科幻风的效果模板。目前在【资源中心】提供了电梯业务和停车场业务两种具有特点的效果模板,涉及到其他业务,可以根据该业务的特点选择合适的效果模板。
接下来将分别说一下这两个业务的效果模板的特点。
(1) 电梯业务
针对电梯业务提供了科幻风格的效果模板,该效果模板会提高电梯的亮度,同时将建筑和其他孪生体变为半透明,方便使用者查看电梯的运行状态等。
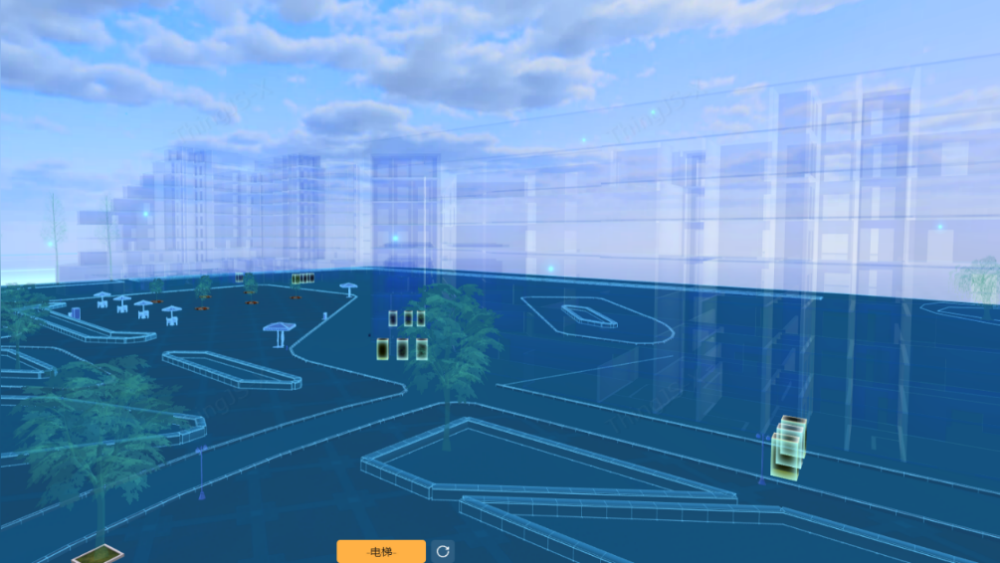
(2) 停车场业务
针对停车场业务,提供了背景为科幻风,车辆为实景风的效果模板,依据以往的经验,实景风的车辆会显得车辆更有质感,同时背景为科幻风,将背景颜色统一的同时建筑呈半透明状,减轻背景对车辆显示效果的影响。
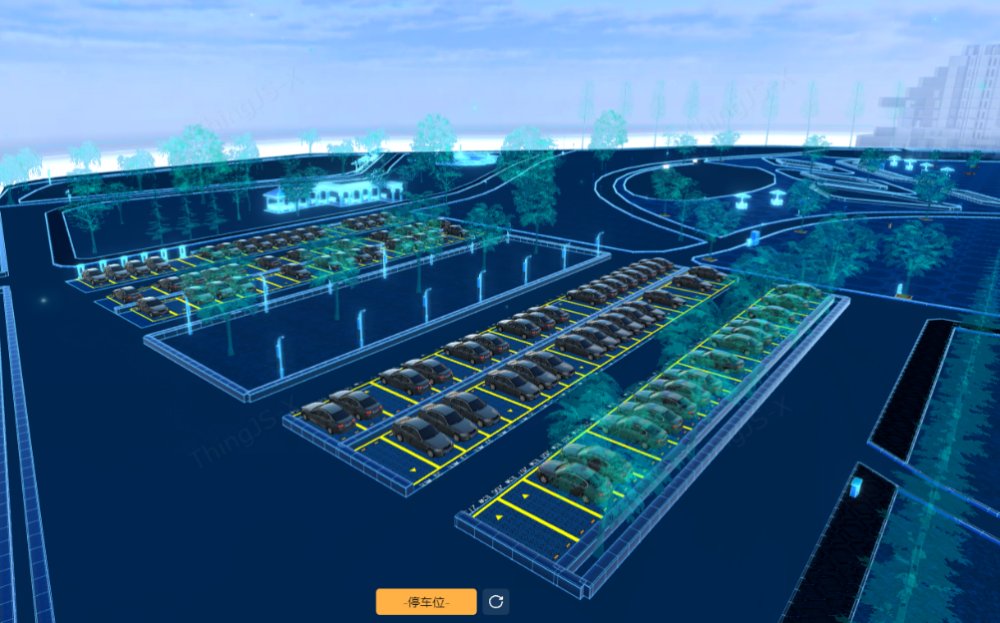
针对特定业务配置效果模板
① 第一步
进入【资源中心】-【效果模板】-【获取资源】,选择需要的针对停车业务的效果模板,点击【确认】。
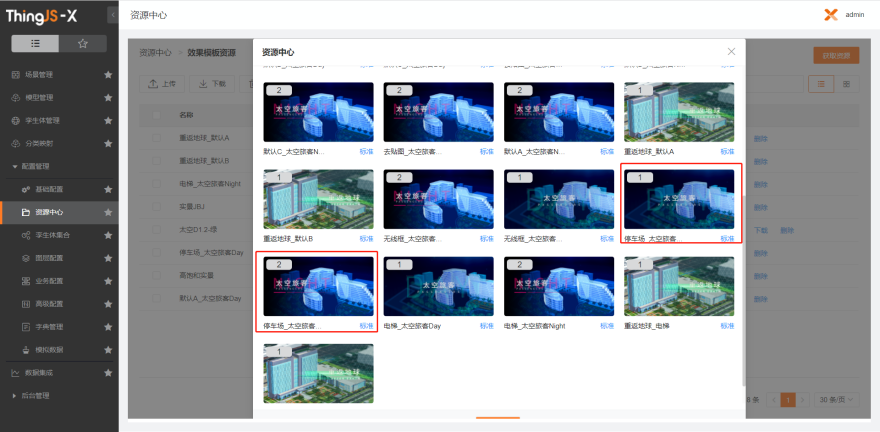
② 第二步
进入【字典管理】-【效果模板生效情境】-【新建】。
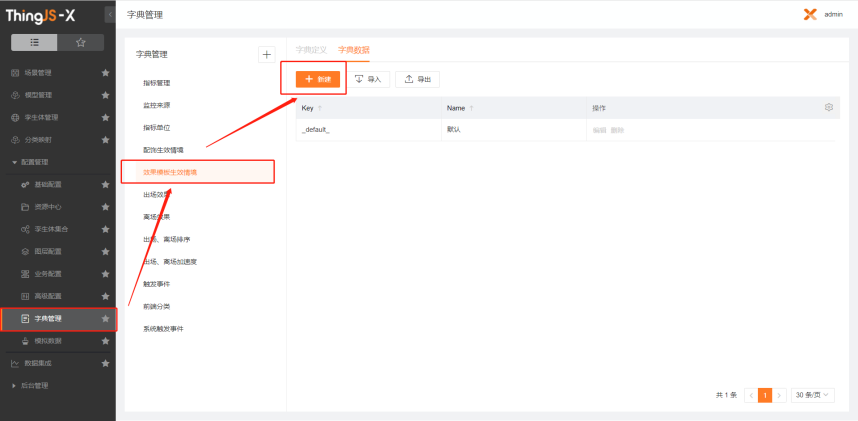
③ 第三步
【Key】和【Name】自定义,点击【保存】。
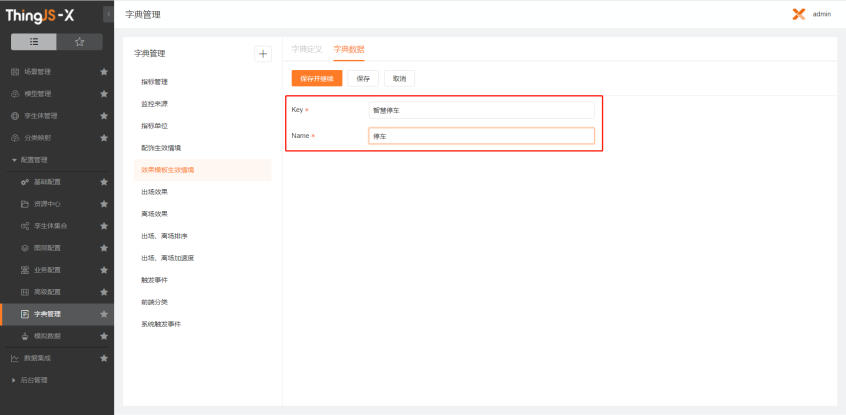
④ 第四步
【基础配置】-【效果模板】-【添加园区效果模板】。
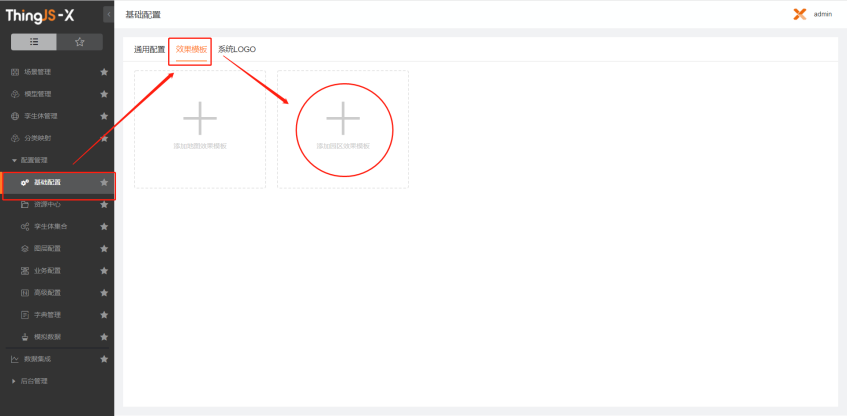
⑤ 第五步
选择获取的模板资源,【生效情境】选择刚刚创建的生效情境,点击【保存】,这样针对停车场业务的效果模板就配置完成了。
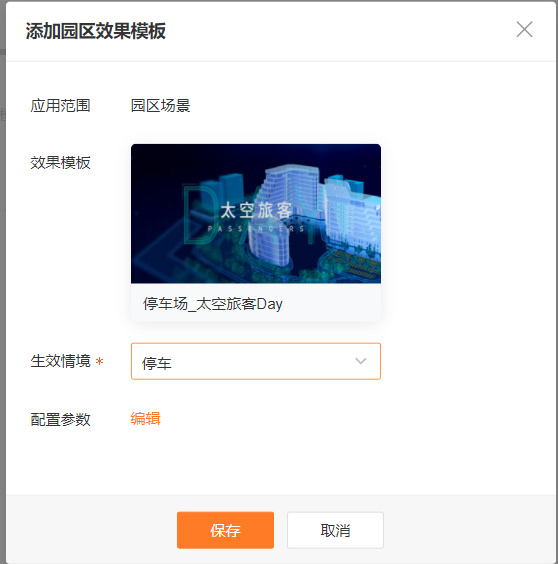
三 配置场景控制
静态的3D场景会在视觉上显得死板,配置像自动旋转、楼层展开、视角切换等场景控制,实现视角的控制及要素在三维空间中的动态变化,增强视觉冲击。
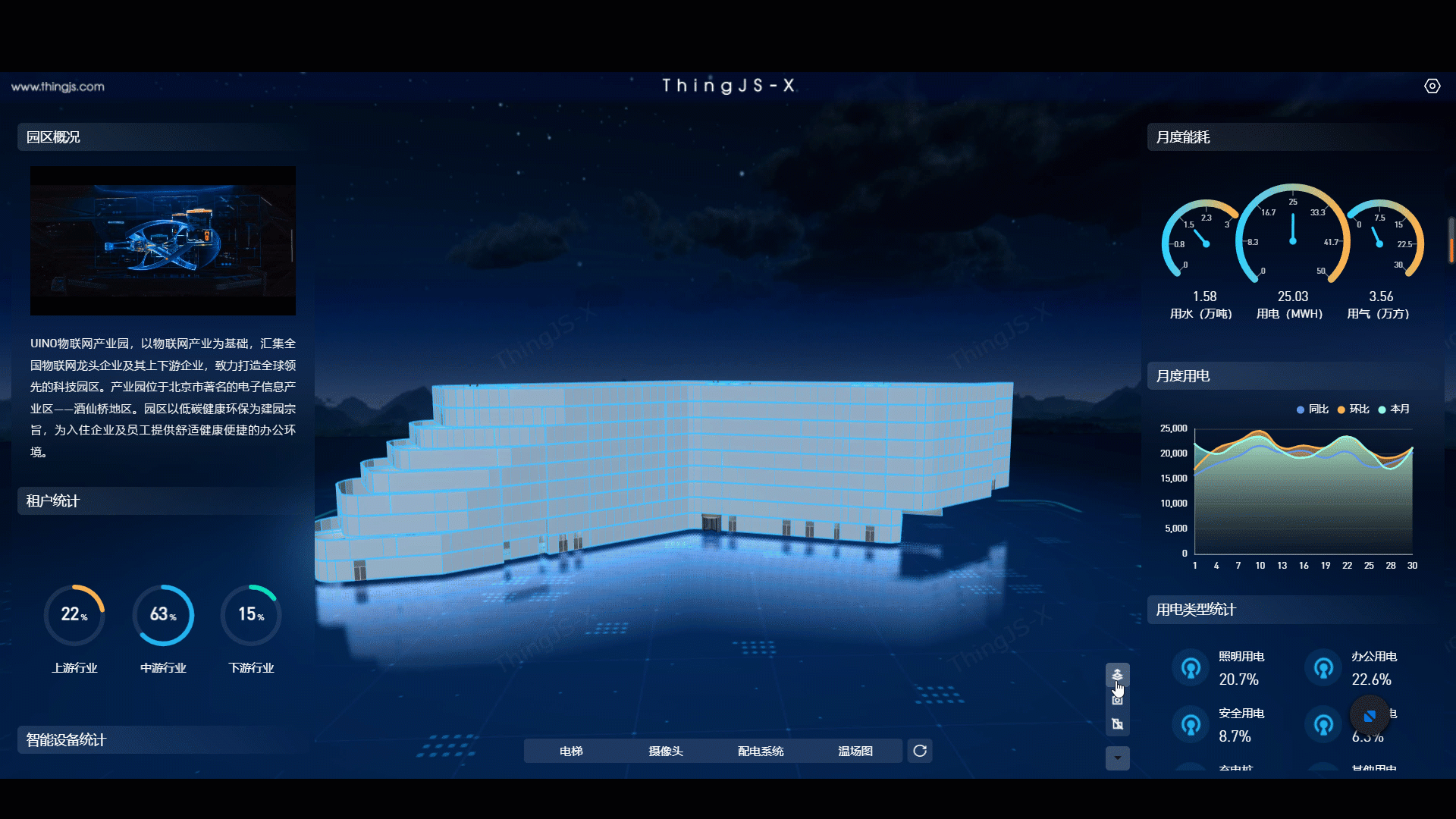
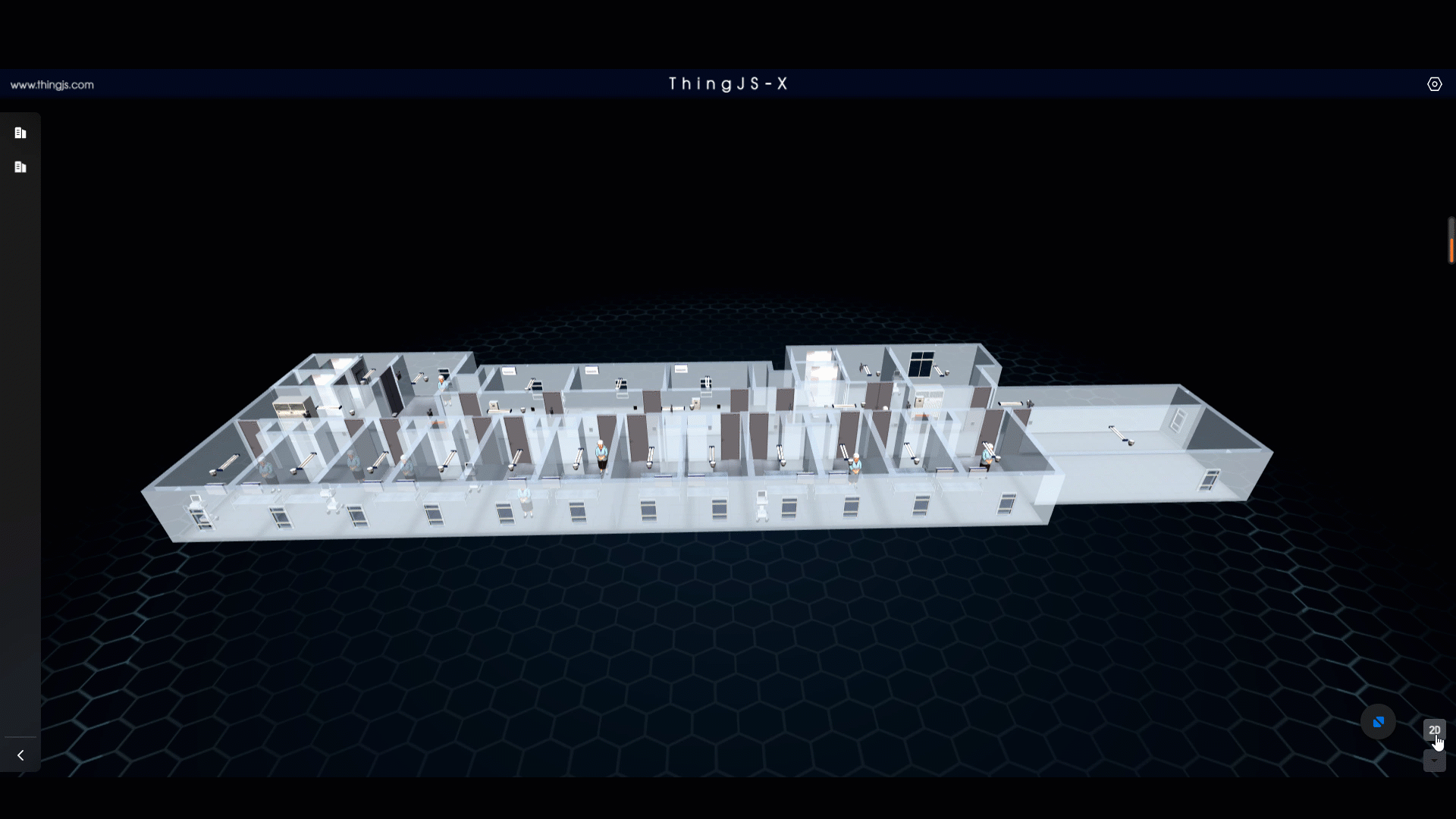

3.1 配置建议及方法
配置场景控制,建议依据不同层级配置相应的场景控制插件:
1.园区层级:建议选择自动旋转的场景控制插件,便于使用者查看园区内的整体环境。
2.建筑层级:建议选择楼层展开的场景控制插件,便于展示各楼层的结构。
3.楼层和房间层级:建议选择2D/3D视角切换的场景控制插件,便于查看楼层和房间的结构。
配置场景控制:
①第一步
在【资源中心】-【场景控制插件】-【获取资源】中获取需要的场景控制插件。
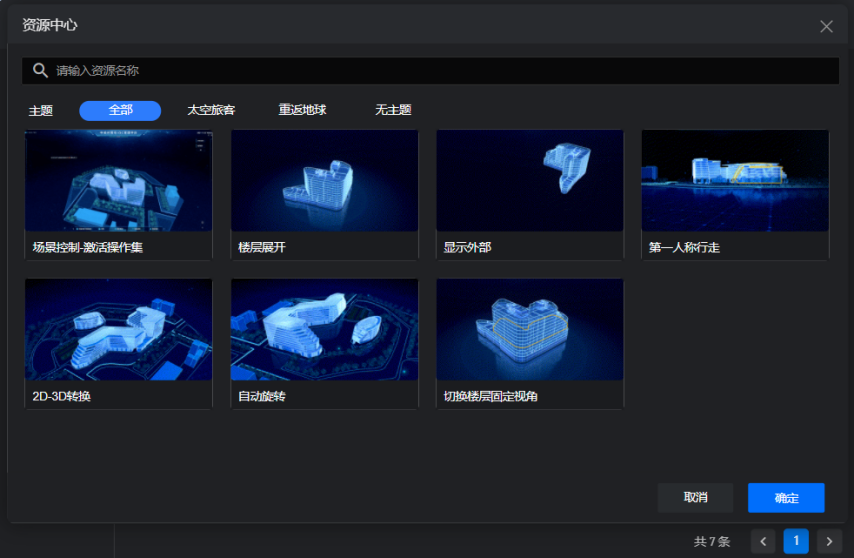
②第二步
(以配置“自动旋转”为例)进入【孪生体集合】-【园区】--【场景控制】-【“+”】。
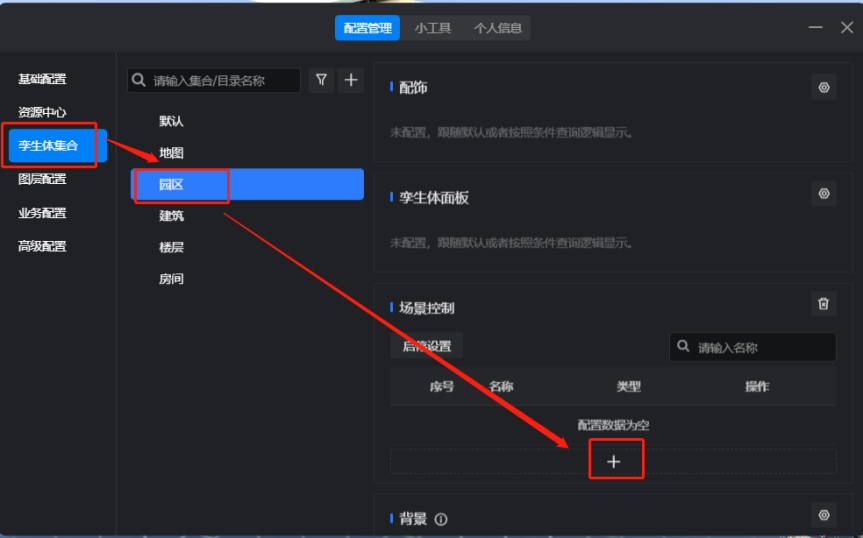
③第三步
【场景控制显示名称】自定义并选择“自动旋转”场景控制插件,点击【确认】。
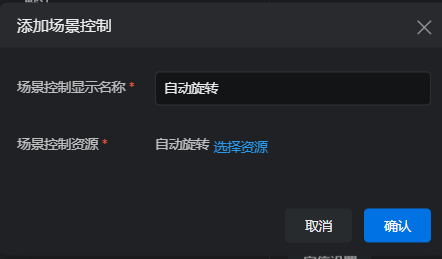
④第四步
进入【编辑场景控制】界面后,可以通过【旋转速度】调整场景的旋转速度,点击【确认】,场景控制就配置完成了。
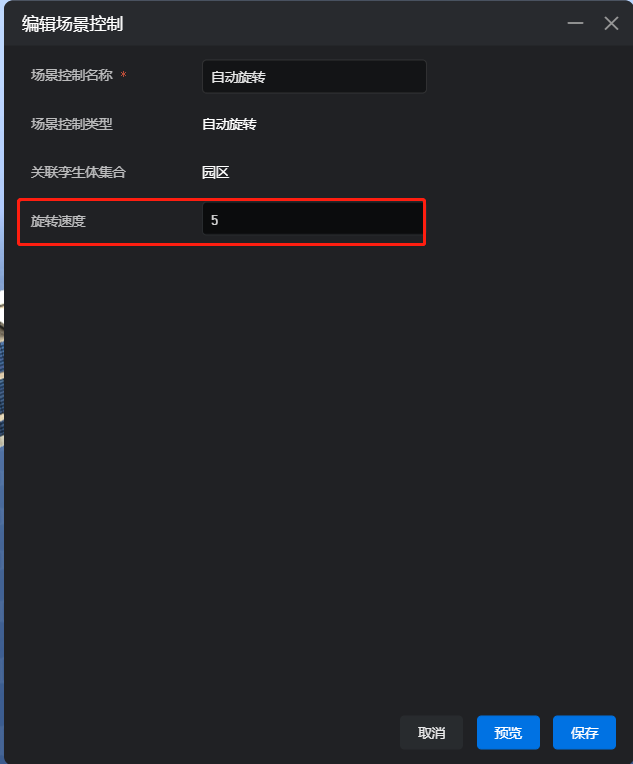
四 配置操作集
有些操作集也能够解决静态场景死板的问题,例如配置模型移动的操作集,设置人员、车辆的移动轨迹,也能够丰富3D场景,使三维场景布置更加真实,增加场景整体的真实感和亲和力。
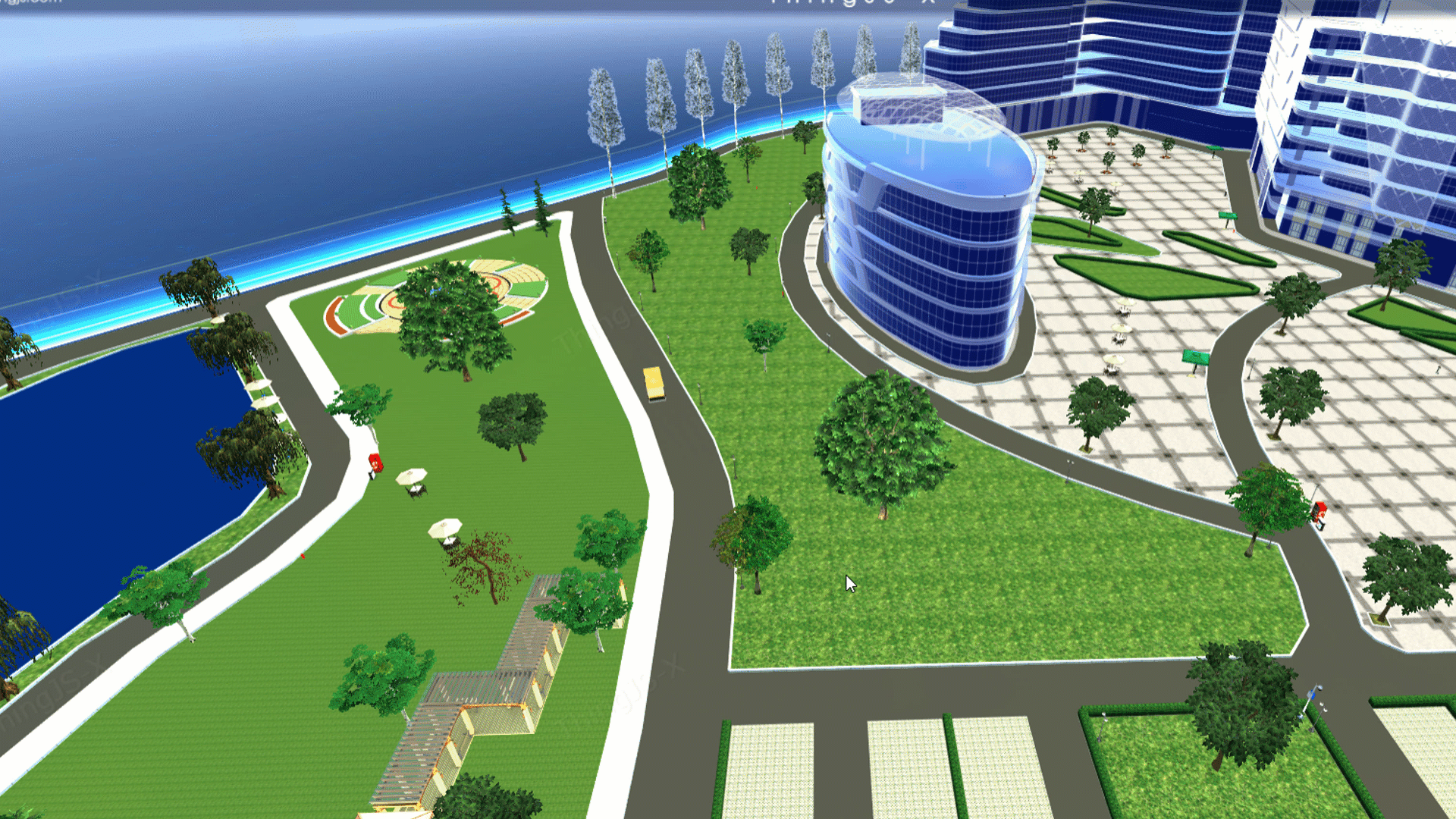
4.1 配置方法
使用操作集配置场景内人员、车辆的动画效果,增强场景的真实感,接下来以在场景中配置机器人的移动轨迹为例,给大家展示一下如何配置:
操作集——机器人移动的配置:
① 第一步
进入【高级配置】-【操作集】-【+】-【新建操作集】,操作集名称自定义,点击【确定】
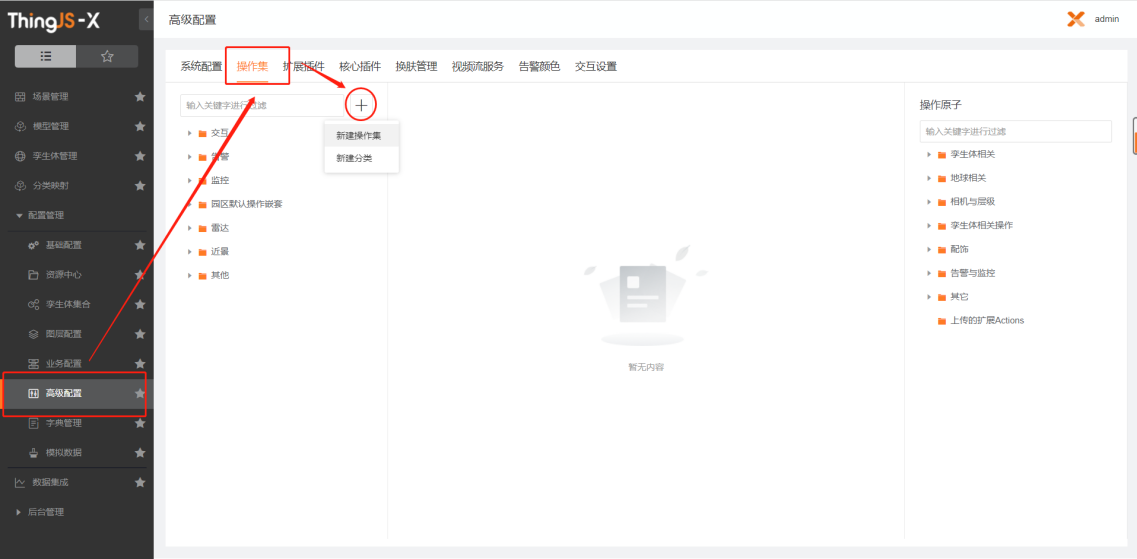
② 第二步
进入刚刚创建的操作集,点击【存储单元】-【添加】,在【存储单元编辑】里设置【名称】名称为自定义,点击【确定】。
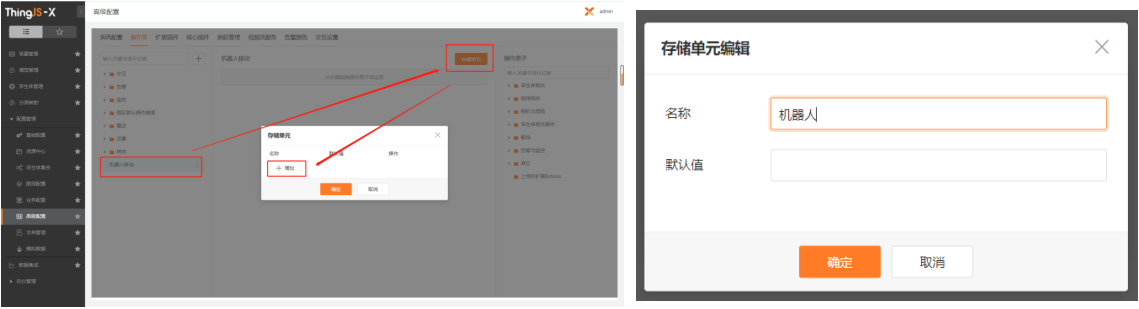
③第三步
添加“依据id获取孪生体”操作原子,双击进入编辑,在【id】中填写需要移动的孪生体id,【存储对象】选择刚刚设置的存储单元“机器人”
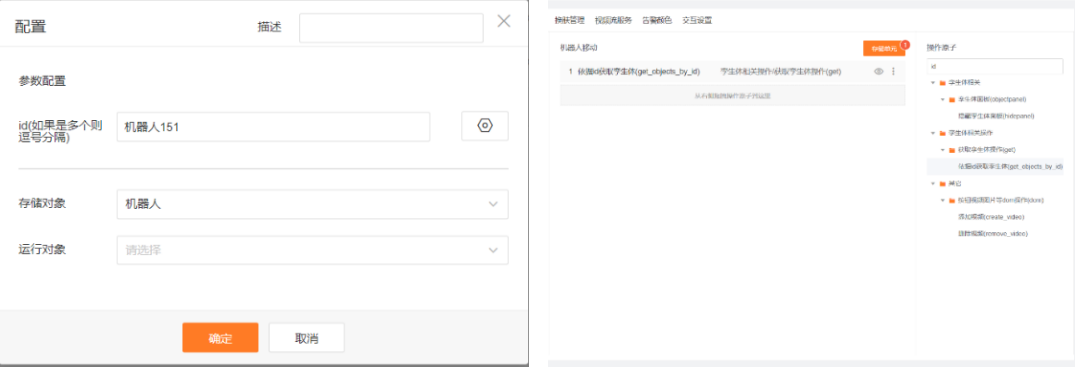
④第四步
添加“孪生体沿轨迹移动”,双击进入编辑,在【点位数据】填写点位参数,点位参数在前台获取。
获取点位参数:
进入前台编辑界面,【小工具】-【点位拾取】-【开始拾取】,鼠标点击机器人移动点位,获取该点位的点位数据,结束后点击【结束拾取】,点击【复制json】
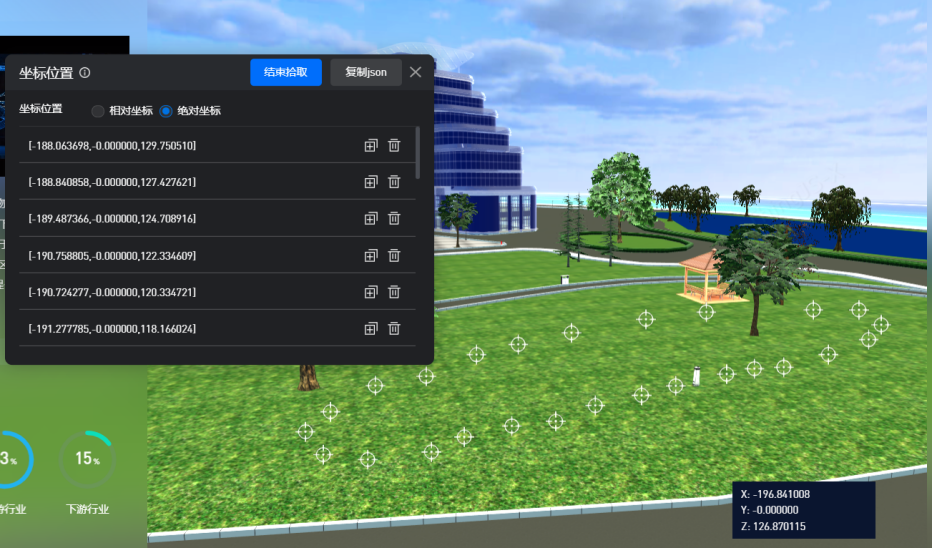
将刚刚复制的点位数据粘贴到【点位数据】中,设置【移动时间】,【运行对象】选择 “机器人”
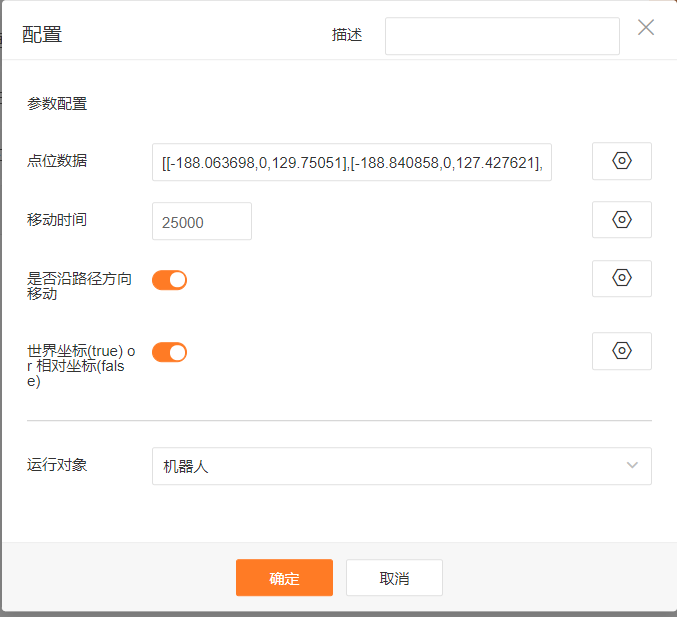
⑤第五步
添加“延时”操作原子,设置【持续时间】(与设置的【移动时间】保持一致)
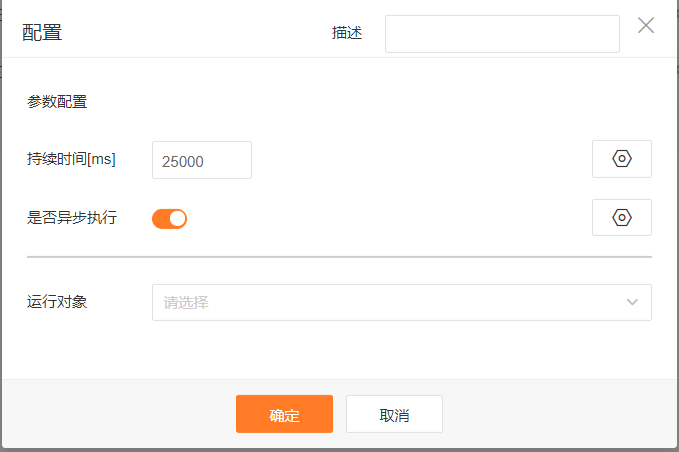
⑥第六步
进入【孪生体集合】-【园区】(即该孪生体所属位置)-【事件】-【配置】-【添加】
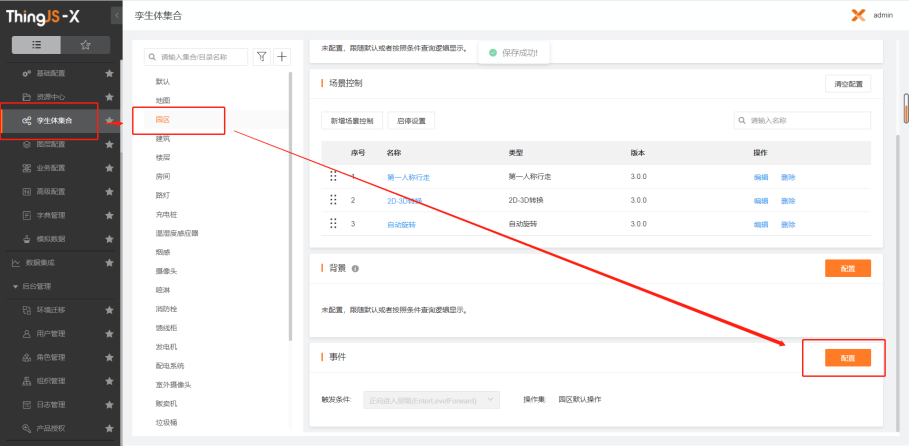
⑦第七步
【触发条件】选择“正向进入层级”,操作集选择刚刚创建的操作集名称,点击【保存】
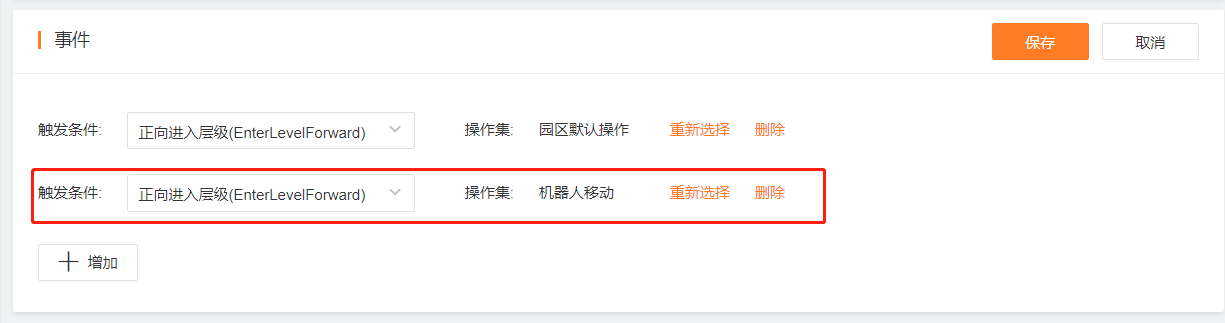
前台展示效果

配置视频