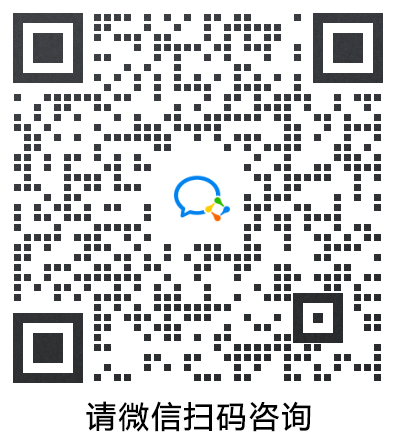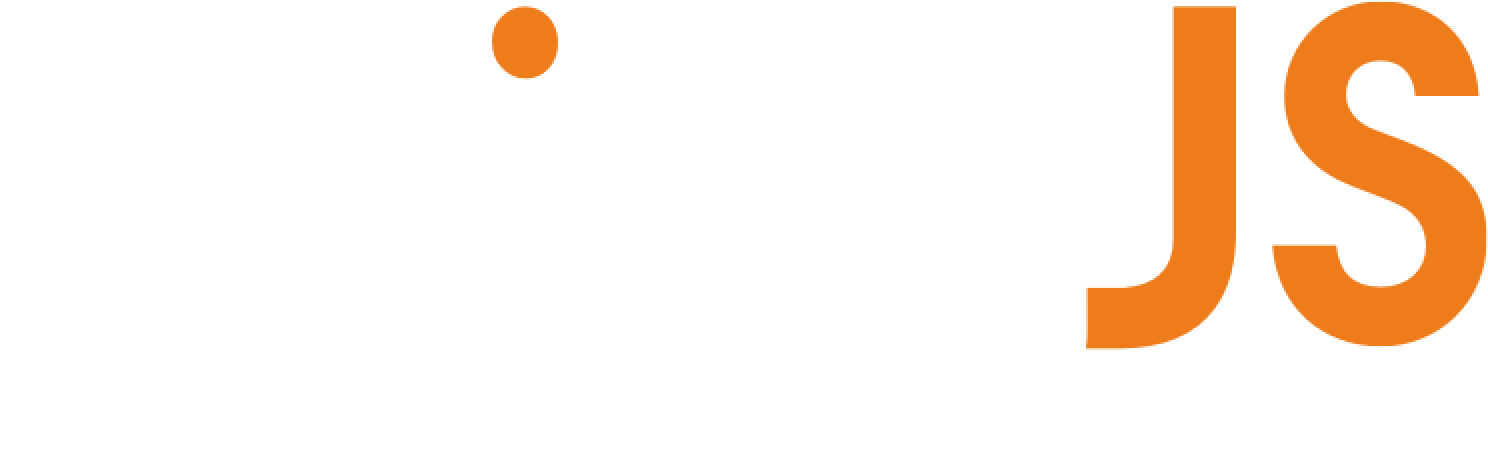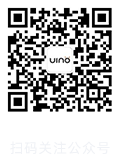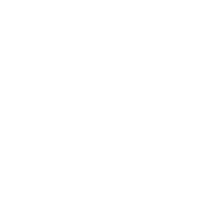一 成果展示
数字孪生智慧园区,以真实还原的3D园区场景为基础,以数据驱动作为物理世界和数字世界互通的纽带,通过管理各种类型的孪生体,实现智慧园区不同场景的数字孪生管理应用。
在本Demo中主要涉及到的业务场景包括:
园区概览:展示园区整体情况及最核心的统计数据和监控指标;
智慧安全:监控园区安防及消防系统的实时状态、视频监控,快速定位、处置突发事件;
智慧照明:实时监视照明设备工况、能耗、检修计划、设备分布等;
智慧用电:展示园区内整体用电情况、电力设备工况及定位等;
智慧停车:展示园区的车位分布情况、占用情况、监控信息及统计信息;
二 特色功能配置方法
2.1 空间查询——孪生体面板
空间信息,作为物联网管理的基础之一,在各种综合性的运维场景中起到了至关重要的作用。比如:某园区管理人员收到了某个烟感上报的浓度超标的告警。管理人员需要根据烟感的信息,找到烟感所在的位置(哪栋楼哪层那个房间的具体位置);在派出人员赶赴现场确认的同时,从视频监控中找到对应位置的视频画面,远程确认现场情况;排除误报之后,在楼控等系统找到对应房间和楼层的排烟设备和门禁设备,远程启动排烟设备、将门禁解锁,进行应急处置。
这里的每个环节都涉及到空间信息,烟感在哪个空间的什么位置;这个空间有哪个摄像头能够覆盖;哪些排烟和门禁设备对这个空间有影响;这些排烟和门禁设备在什么位置。
如果这些不同的物联网设备(孪生体)能够实现空间联动呢?根据每个孪生体的空间信息,计算孪生体之间的空间关系和距离,快速查询某个孪生体周边半径范围内的指定类型的孪生体,将大大提升快速响应和应急处置的效率。
配置步骤:
1.选择需要配置“空间查询”的孪生体集合,这里以“烟感”为例;
2.在孪生体面板的配置中,点击“新增页签”;
3.选择资源“空间查询”,输入想要的面板显示名称,点击“确认”;
4.在“显示对象信息”中增加条件,点击“添加孪生体集合”;
5.选择想要添加的孪生体集合;
6.选择想要显示的配饰对应的生效情境;
7.自定义输入按钮名称(也可不填);
8.重复第4到7步,可以创建多个空间查询的按钮;
9.根据实际需求,调整“搜索半径”;
10.调整“效果配置”;
11.保存。
2.2 安全告警列表——业务图表
在物联网管理中,不同的场景、不同的用户会关注不同范围的告警信息,因此要配置某个自定义范围的告警列表,满足此类需求。这里以“安全告警”为例,配置告警信息列表监视安全相关的设备的告警。
配置步骤:
1.在业务配置中,选择告警监控列表对应业务所在的层级(如“园区”);
2.在业务列表中,找到对应的业务,点击右侧的“图表编辑”(如“智慧安全”);
3.从左侧图表模板库中,将“告警信息”模板拖拽到右边业务面板布局中;
4.点击“告警信息”右上角的“编辑”按钮;
5.在“展示业务分类”中,输入自定义的业务分类名称(如“安全”);
6.根据需求配置“基础配置”中的其他选项;
7.保存;
8.打开孪生体管理,找到对应的孪生体类型(如“烟感”);
9.将“业务分类”字段改为“安全”(与前面的“展示业务分类”对应);
重复第8、9步,将全部需要监控的孪生体的“业务分类”改为“安全”(如果没有“业务分类”字段,增加此字段即可)。
2.3 照明状态——图层(温度云图)
温度云图,可以通过不同的颜色,直观地展示温度数据在空间的分布情况。它会根据点位数据的值,渲染热力点的颜色和渐变效果。既然知道了原理,那我们是不是可以利用温度云图的特性实现更多不同的场景?这里我就尝试使用云图的模板,模拟了灯光照在地面的圆形高光并且向外围淡出的效果,而是否显示光照的效果是由照明开关状态的数据驱动的。
配置步骤:
1.在图层配置中,选择想要展示照明状态的空间层级(如“园区”);
2.点击“新增图层”;
3.点击“选择资源”,选择“温度云图”图层模板;
4.修改图层显示名称为“照明状态”;
5.在取值设置中,点击“添加孪生体集合”,选择“智能路灯”;
6.在取值路径中,填写取值的来源(如“userData/DATA/照明状态”代表从每个孪生体的“照明状态”这个属性字段中取值);
7.点击颜色分级中的“配置”按钮;
8.取值范围中值不能超过1且不能低于0(照明状态是0和1的枚举值);
9.增加两个数据条件,分别是“=0”对应颜色为“黑色”(模拟灯灭的效果),“=1”对应颜色为“白色”(模拟灯亮的效果);
10.根据想要显示的热力点(这里对应的是模拟的光照效果)的大小,调整“热力影响半径”和“模糊度”;
11.配置“马赛克”的开关和大小(如不需要使用马赛克的效果,可以关闭);
12.修改云图不透明度(模拟光照效果,把不透明度改为0.7);
13.保存;
14.在业务配置中,给对应的业务添加“照明状态”为可用图层。
2.4 远程巡检——视点动画
视点动画,通过截取场景中的一个个视点,编辑成一组动画,动画能够按顺序和时间长度播放。视点动画不是一个“死”动画,在播放过程中,看到的都是由实时数据组成的内容,并且动画可以循环播放。
通过图层驱动配饰、查看孪生体面板或是业务图表,能够展示实时的监控及统计数据。既然是视点动画能够展示这些实时数据,那我们是否能够在数字孪生环境中实现远程巡检呢?
在这个例子中,我使用视点动画制作了一个远程巡检的动画,通过播放可以实现程巡检的效果。
配置步骤:
1.在前台界面(3D场景),点击右上角的“视点动画”按钮;
2.点击“创建动画”按钮,输入动画名称(如“远程巡检”);
3.激活能够展示巡指标的图层(如“智能路灯”图层展示路灯监控信息);
4.视角移动到巡检的起始点(需要能够看清监控信息);
5.点击“编辑”按钮;
6.点击“添加视点”;
7.根据需要修改“停留时长”和“飞行时间”等(这里停留1s,飞行2s);
8.重复第6、7步,逐个添加视点,根据需要调整停留时长和飞行时长;
需要远程巡检时,打开“视点动画”,点击视点动画前面的播放即可。